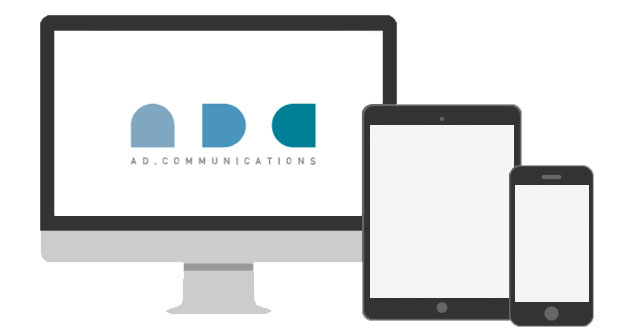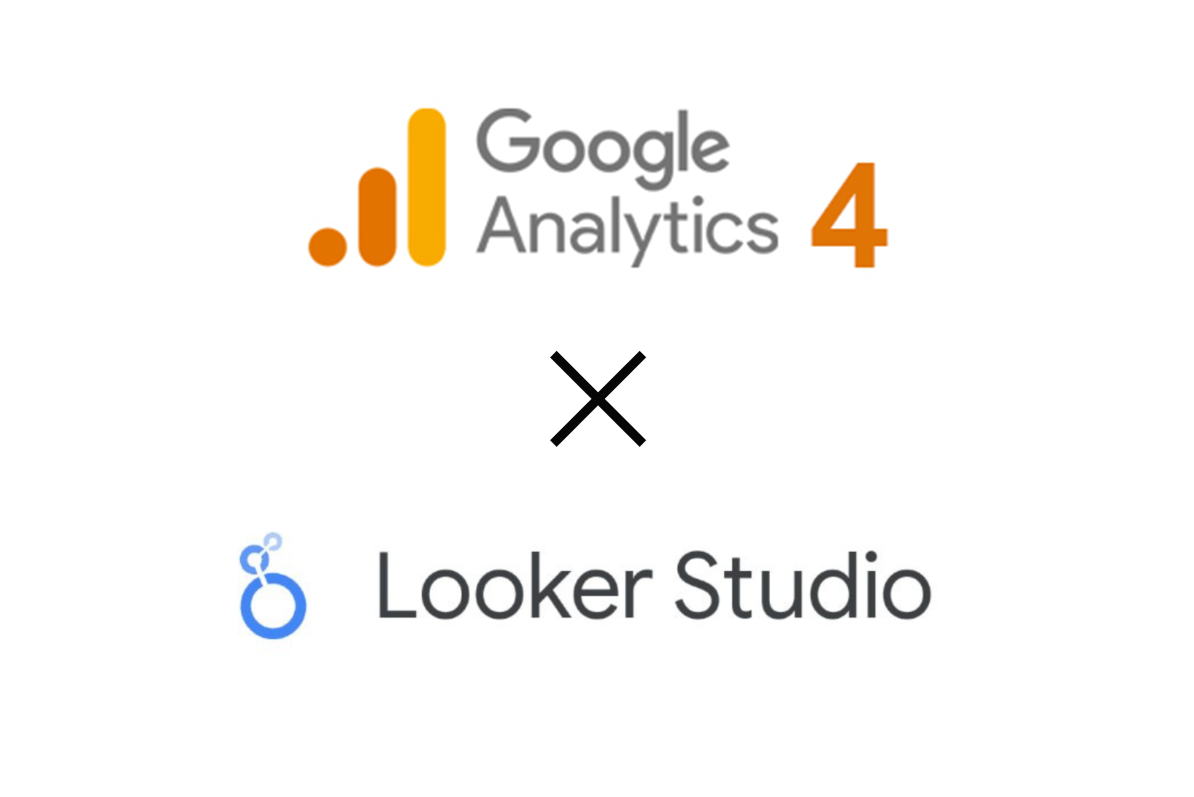BLOG

- 株式会社 アド・コミュニケーションズ TOP
- ブログ
- WEB制作
- Googleアナリティクスの使い方 -コンバージョン設定-
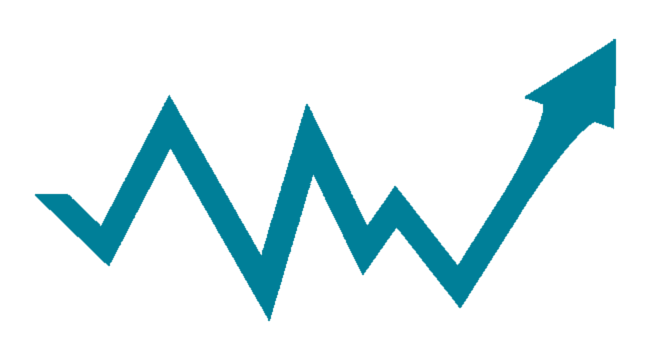
WEB制作
公開日:2018.09.14
Googleアナリティクスの使い方 -コンバージョン設定-
こんにちは。webデザイナーの小川です。
今回は前回のエントリでお話ししたGoogleアナリティクスについてもう少し突っ込んだ内容をお話ししたいと思います。
前回のおさらい
まずは軽く前回のおさらいから始めたいと思います。
1、Googleアカウントを取得
2、Googleアナリティクスアカウントを作成
3、トラッキングコードの設置
上記の3つを行うことで、Googleアナリティクスでは、
「どのくらいサイトが見られているか」
「訪問者はどこから来たのか」
「使われた端末はスマホかパソコンか」
「どのページがよく見られているか」
などの情報が見ることができます。
詳しくは、前回のエントリ(【新人Web担当者必見】基本的なGoogleアナリティクスの使い方)をご覧ください。
ただ、これだけではWebサイトの情報は見られてもどれほどの成果がえられたのかが見えにくくなっています。
そこで、コンバージョンの設定をすると一目でWebサイトの成果を見ることが可能となります。
コンバージョン設定
コンバージョン(Conversion)とは、変換、転換、交換といった意味を持つ英単語ですが、インターネットの分野では、Webサイト上で獲得できる最終的な成果のことを指します。つまり、サイトの性格によって、成果は変わってくるため、コンバージョンの言葉の指すことは異なります。例えば、ECサイトでは商品購入、情報提供サイトやコミュニティサイトでは会員登録、企業サイトや商品情報サイトでは問い合わせ・資料請求などがコンバージョンに当たります。
コンバージョンの設定方法
アナリティクスの画面の左下にある歯車のマークを押すとアナリティクスの管理画面が表示されますので、
管理画面の右側の「ビュー」の部分にある「目標」の部分より設定をします。
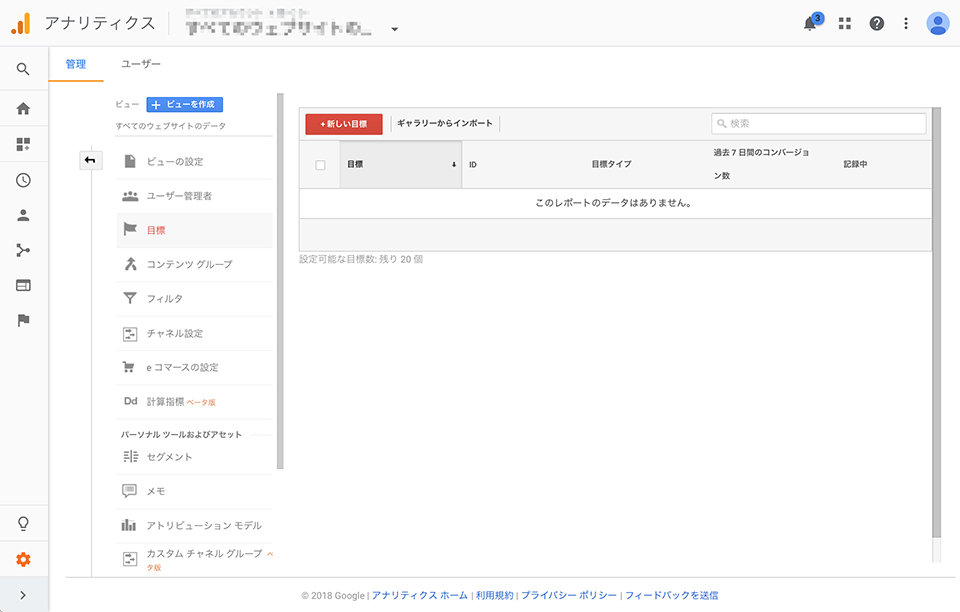
目標設定の画面が表示されたら「+新しい目標」を押して設定を進めていきます。
今回は例として「お問い合わせ」のコンバージョン設定をしていこうと思います。
目標設定
まずは「目標設定」から設定をしていきます。
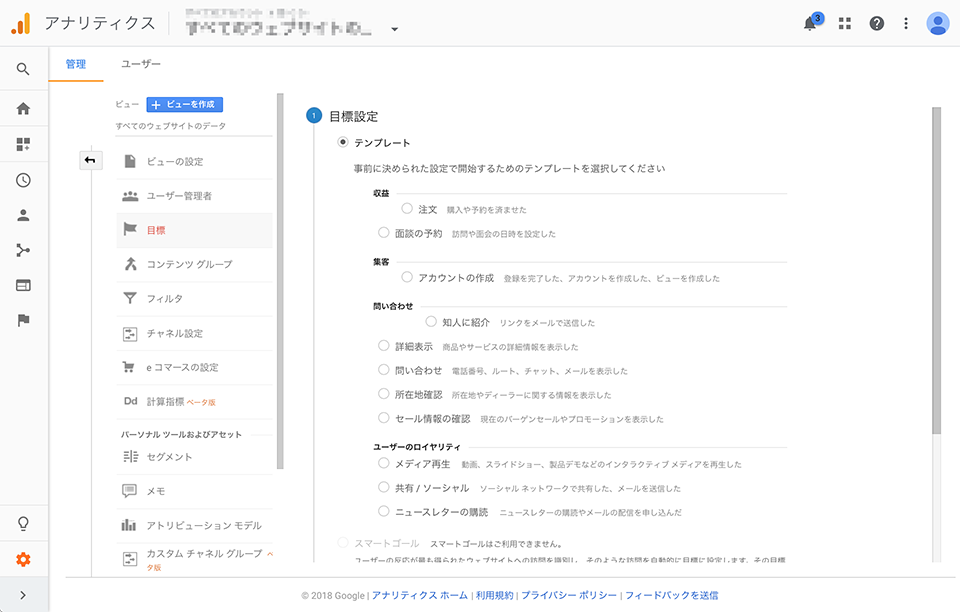
テンプレートから選択をすれば、それに対応する目標のタイプを自動的に選択し、目標名も自動的に付けてくれます。
テンプレートではなく、自分で目標の名前やタイプを設定したい場合は、「カスタム」のボタンを押してから「続行」をクリックします。
今回は、テンプレートから「問い合わせ」を選び、下の「続行」を押して次に進めていきます。
目標の説明
今回の例では、目標の名前が「問い合わせ」と自動的に入力され、目標のタイプは「到達ページ」にチェックがされている状態になっています。問題なければそのまま「続行」ボタンをクリックするだけで進めるようになっています。
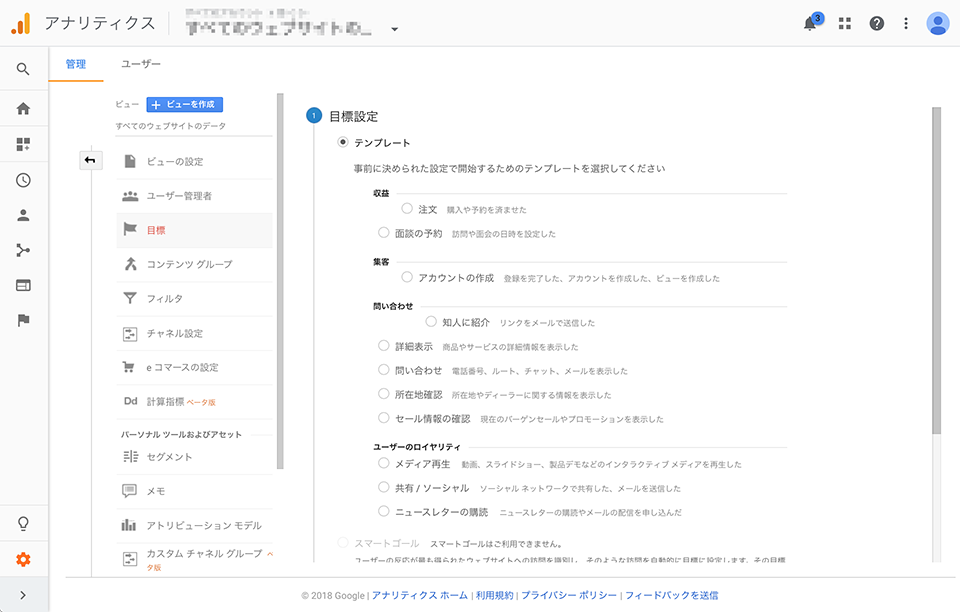
目標の詳細
先ほどの設定で目標のタイプが「到達ページ」となっていましたので、コンバージョンを設定したいページのURLを入力します。
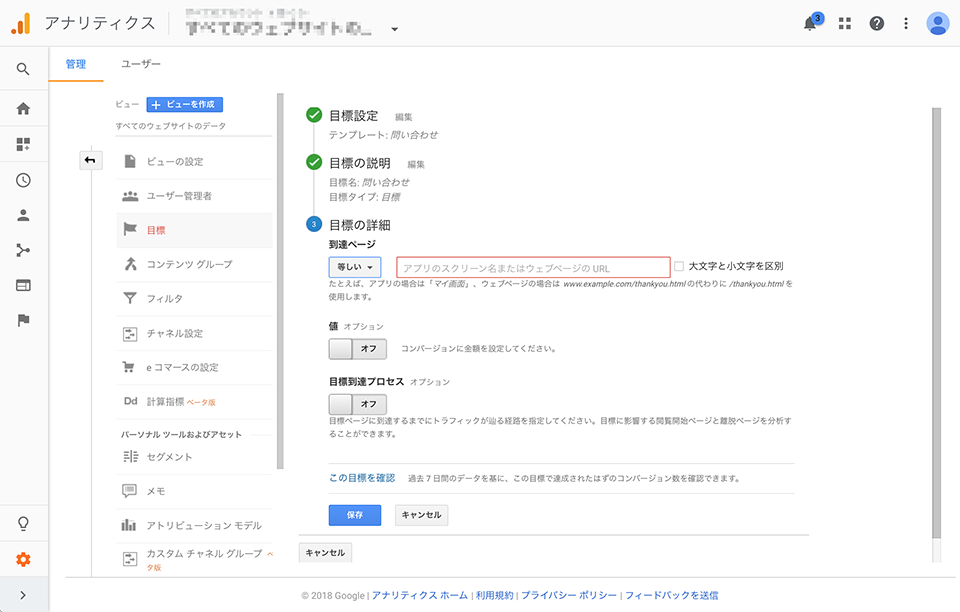
「問い合わせ」の場合は特別な理由がない限りは、”お問い合わせありがとうございました。”といったようないわゆる「サンクスページ」を設定することがほとんどだと思いますので、「thanks.html」を到達ページとします。ここで注意しなくてはいけないことはドメイン以降のURLを入力することです。例えば、「https://example.com」といったサイトがあるとすると「https://example.com/thanks.html」ではなくドメイン以降の「/thanks.html」を入力します。
到達ページが正しく入力できたら、保存を押してコンバージョンの設定は完了です。
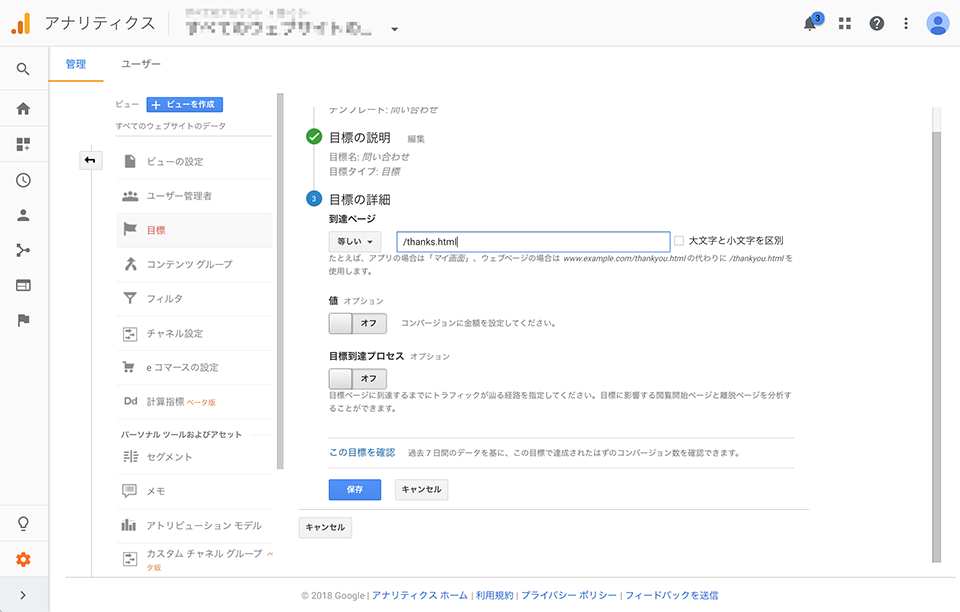
最後に
全ての設定が終わったので、Googleアナリティクスのデータを見てみましょう。
アナリティクスのホーム画面に戻ると、左側に「コンバージョン」という項目がありますので、押してみるとこのような画面が表示されます。
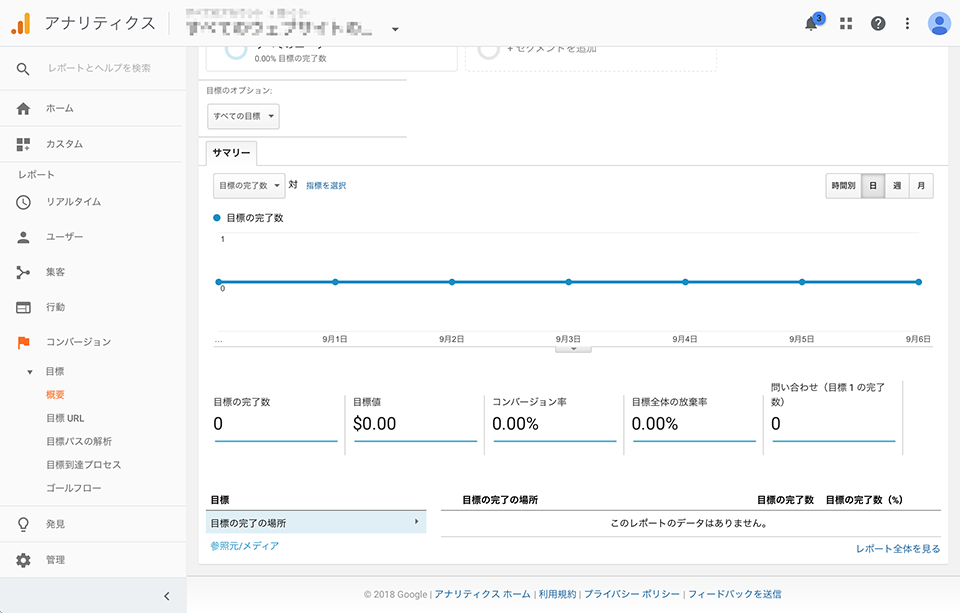
先ほど設定を終えたばかりなのでまだ、データは取れていません、このまま気長にお問い合わせが来るのを待つのもいいですが、正しく設定ができているかの確認も兼ねてテストで自らお問い合わせをしてみるものいいかと思います。
弊社では、Googleアナリティクスについてアドバイスや計測データを元にサイト改修までお手伝いさせていただいておりますので、皆様のお問い合わせをお待ちしております。
 最近の記事
最近の記事
 サイト内検索
サイト内検索
 カテゴリー
カテゴリー
 関連タグ
関連タグ
- 360°カメラ
- 3C分析
- Adrans
- Alipay
- altタグ
- alt属性
- CMS
- cookie
- CPA改善
- css
- DM
- DX
- DX化
- E-A-T
- FCティアモ枚方
- FTP分析
- GA
- GA4
- GoogleMAP
- Googleアナリティクス
- Googleアナリティクス4
- Google広告
- Google検索
- html
- htmlタグ
- IE
- JFL
- KGI
- KPI
- LINE
- LINE Pay
- LP制作
- MFI
- MFI最新
- NAVER
- NAVERブログ
- OTA
- PREP法
- QRコード
- QRコード決済
- RICOH THETA
- SDGs
- SEO
- SEO対策
- SNS
- SNS広告
- SPツール実績
- SSL.セキュリティ
- UA
- UI
- VR
- WEB
- WEBサイト
- WEBシステム
- WEBデザイン
- webプログラミング
- WEBマーケティング
- WEB公開
- WEB制作
- WEB広告
- WEB広告運用
- WEB接客
- WEB更新
- WeChatPay
- Windows11
- Yahoo!プレミアム広告
- Zoom
- Z世代
- アイコン
- アクセシビリティ
- アクセスデータ
- アクセス解析
- アジャイル開発
- アドコミ
- アトリビューション
- アナリティクス
- アリペイ
- イベント
- イベント企画
- イベント運営
- イラスト
- イラストマップ制作
- イラストレーション
- インターネット広告
- インバウンド
- インバウンド対策
- ウィーチャットペイ
- ウェブブラウザ
- ウォーターフォール開発
- ウズベキスタン
- ウッドショック
- エステ
- オウンドメディア
- オフィス
- オフィス移転
- オリジナルツアー
- オンライン
- カスタマージャーニー
- カスタマージャーニーマップ
- カリスマ営業
- カルーセル広告
- ガンバ大阪、鹿島アントラーズ。ヴィッセル神戸、サッカー、FC]ティアモ枚方、CSR
- キーワード検索
- キャッシュ
- キャッシュレス・ビジョン
- キャラクター
- キャンペーン
- グールプ化
- グッドデザイン
- グッドデザイン賞
- グリッドデザイン
- グループ化
- クロスメディア
- コーディネート
- コーディング
- コーディング手法
- コーポレートサイト
- コーポレートブログ
- コラボレーション
- コロナ禍
- コンサルティング
- コンセプト
- コンセプト立案、プロモーション企画、マーケティング
- コンバージョン
- サードパーティーcookie
- ザイオンス効果
- サイトリニューアル
- サイト制作
- サイト改善
- サイト設計
- サッカー
- ジオターゲティング
- ショッピングツーリズム
- スカイプ
- スペース
- スポンサード
- スマートフォン広告
- すまい給付金
- スマホ決済
- セールスライティング
- セキュリティ対策
- セグメント
- ソーシャルボタン
- ターゲット地域
- ターゲティング
- タイアップ
- タイトル
- タイムラプス動画
- ダイレクトハンズ
- タウンガイド制作
- タウンメール
- チラシ
- チラシデザイン
- チラシ制作
- チラシ配布
- ツール
- データドリブンマーケティング
- ディスプレイ広告
- ディレクター業務
- テクニック
- デザイナー
- デザイン
- デジタルサイネージ
- デジタル化
- テレワーク
- ドローン撮影
- ネーミング
- ネットプリント
- ネット印刷
- ノベルティ
- パース
- バナーデザイン
- バナー広告
- パンフレット
- ビジネスモデル
- ビデオ通話
- ファーストビュー
- ファインドキャンペーン
- フォント
- ブラッシュアップ
- ブラパネ
- ブランドタイアップ
- ブランドパネル
- フリーペーパー
- フリー写真
- フリー素材
- フルードグリッド
- フレッシュマン
- ブログ
- プロモーション事例
- プロモーション活動
- ペルソナ
- ホームページ
- ポスティング
- ホテル事業
- マーケティング
- マーケティング論
- マシンリーダブル
- マスク
- マンガ
- マンション
- マンションリフォーム
- マンション開発
- メインビジュアル
- メタキーワードタグ
- メディア
- メリット
- モデルハウス
- モデルハウス見学
- モバイル対応
- ユーザーインターフェース
- ユニバーサルアナリティクス
- ライフスタイル
- リクルート
- リスティング広告
- リッチコンテンツ
- リノベーション
- リフォーム
- リモートワーク
- リライト
- レイアウト
- レスポンシブデザイン
- レスポンシブ対応
- レスポンシブ検索広告
- レセプションパーティー
- ロゴマーク
- ロシア
- ワードプレス
- ワンストップ
- 不動産
- 不動産イベント
- 不動産サイト
- 不動産テック
- 不動産会社
- 不動産営業
- 不動産広告
- 不動産広告、コンサルティング
- 不動産投資
- 不動産集客
- 中国
- 中央アジア
- 中途入社
- 中途採用
- 主婦
- 事例集
- 事業再構築補助金
- 交通広告
- 京都ゲストハウス
- 付加価値
- 企業サイト
- 似顔絵
- 位置情報
- 住宅
- 住宅 木材不足 不動産市場
- 住宅ローン減税
- 公取協
- 公取規約
- 写真
- 分数
- 分析
- 分譲マンション
- 初心者向け
- 制作事例
- 効率化
- 動画制作
- 動画広告
- 勤務形態
- 印刷
- 印刷物
- 反響のあるデザイン
- 周辺環境
- 商品企画
- 営業ツール
- 営業マン
- 在宅勤務
- 増税
- 夜間撮影
- 女子会
- 女性向けデザイン
- 宅配
- 室内イベント
- 家探し
- 家選び
- 小規模事業者持続化給付金
- 小規模事業者持続化補助金
- 屋外広告
- 展示会
- 平屋
- 広告
- 広告デザイン
- 広告制作
- 建替え広告
- 微信
- 微信支付
- 成功事例
- 折込
- 折込チラシ
- 採用
- 採用情報
- 支付宝
- 改正
- 新人研修
- 新築分譲マンション
- 景品法
- 景品表示法
- 景表法
- 更新作業
- 校正
- 校閲
- 検索広告
- 民泊
- 求人
- 注文住宅
- 注文住宅 注文建築 建替え
- 海外
- 消費動向
- 消費税
- 消費者心理行動
- 消費者行動
- 深層心理
- 済州島
- 漫画
- 爆買い
- 物件ホームページ
- 現地調査
- 用紙
- 画像広告
- 百度
- 看板
- 眺望写真
- 着ぐるみ製作
- 社内行事
- 社内行事 社員旅行
- 社員旅行
- 社員紹介
- 純広告
- 細分化
- 航空写真
- 行動経済学
- 街造り
- 街頭配布
- 補助金
- 見学
- 販促
- 販促EXPO
- 趣味との両立
- 距離測定
- 追客
- 釣り
- 間取り
- 関西サッカーリーグ
- 電子決済
- 韓国
- 韓国 広告
- 音声SNS
- 駅頭配布